home ![]() resource tuner tutorials
resource tuner tutorials ![]() how to...
how to...
Resource Editor: How To Change Icons
EXE Icon Changer: When changing icons and cursors, make certain that the replacement sources are the same size and have the same number of colors as the item to be replaced (e.g. a 16x16 4-bit icon cannot be replaced with a 32x32 8-bit icon).
Adding or Changing Icons in the IconGroup
1. Open the EXE file in Resource Tuner and expand the Icon Group folder.
2. Select the icon or the icon group you want to change and click the 'Replace Resource with...' button in the button bar as illustrated below.
3. You wil see the following dialog. Click the 'Open' button and select your desired icon file on your disk. The file format should be either .ico or .png.
4. Check only those items in the 'New items' list you want to be added, select the action to perform and press the 'OK' button.
5. Select 'File' ![]() 'Save File' to save the changes you made to the target file.
'Save File' to save the changes you made to the target file.
If you need to update existing icons, or add new ones for several hundred files, you are more than likely going to want some way to implement this with a batch file. Whenever large numbers of files have to be processed or to be accessible through scripting / batching, you need Resource Tuner Console.
Start Tuning Your Applications Now!
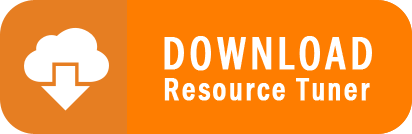
Resource Tuner runs on all versions of Windows, including 11, 10, 8, 7, and XP, and supports both 32-bit and 64-bit systems.