home ![]() resource tuner tutorials
resource tuner tutorials ![]() how to...
how to...
Resource Editor: How To Insert An Application Manifest
Resource Tuner helps you generate an application manifest and inject it directly into the EXE file in just a few clicks.
The application manifest provides support for changing the appearance of controls and marks the application with a requested execution level. The manifest enables Windows to provide the behavior that the application expects based on the version of Windows that the application targeted.
Adding Manifest
1. Download Resource Tuner and open your file with it.
2. Click the 'Add Resource...' button ![]() [Shift+Ctrl+A] to bring up the wizard.
[Shift+Ctrl+A] to bring up the wizard.
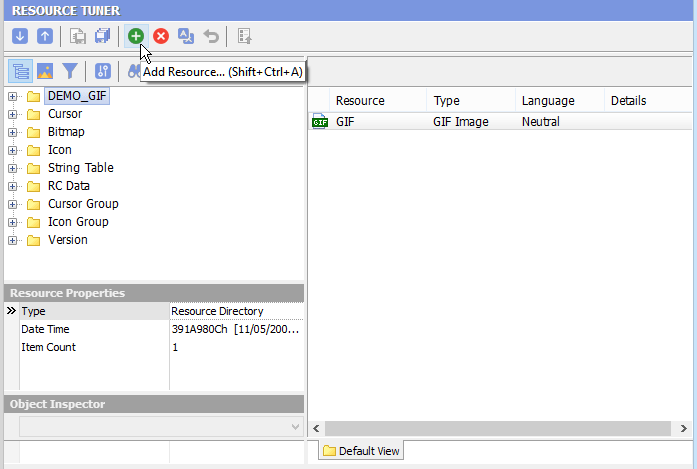
3. Select the Manifest resource type from the list and click 'OK'.
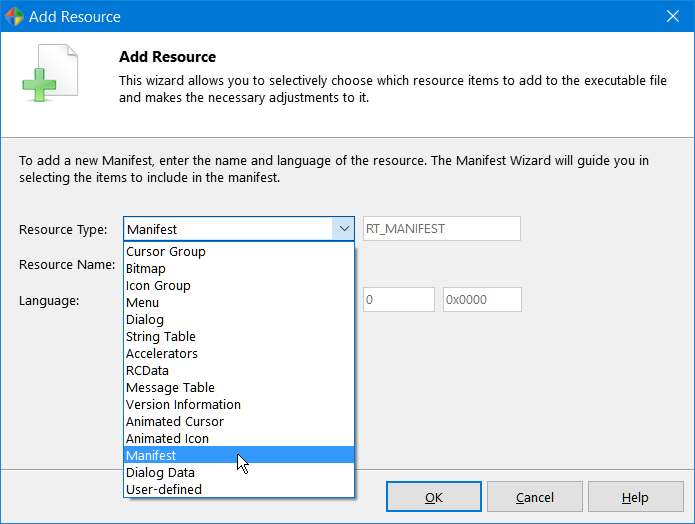
4. Read the Welcome message, check the sections to be included in the manifest and click 'Next'.
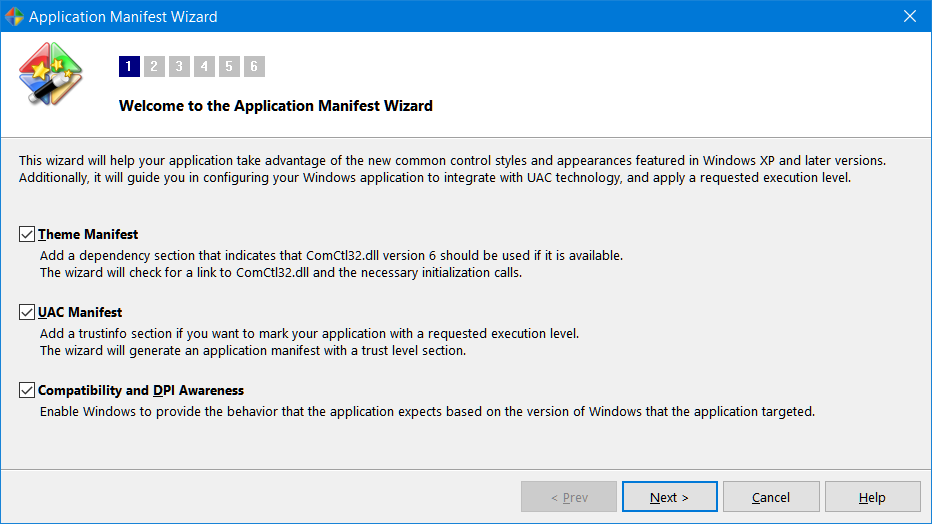
5. The wizard will verify a link to ComCtrl and necessary initialization calls exist. Having a link to ComCtrl is optimal — necessary in most cases but not all.
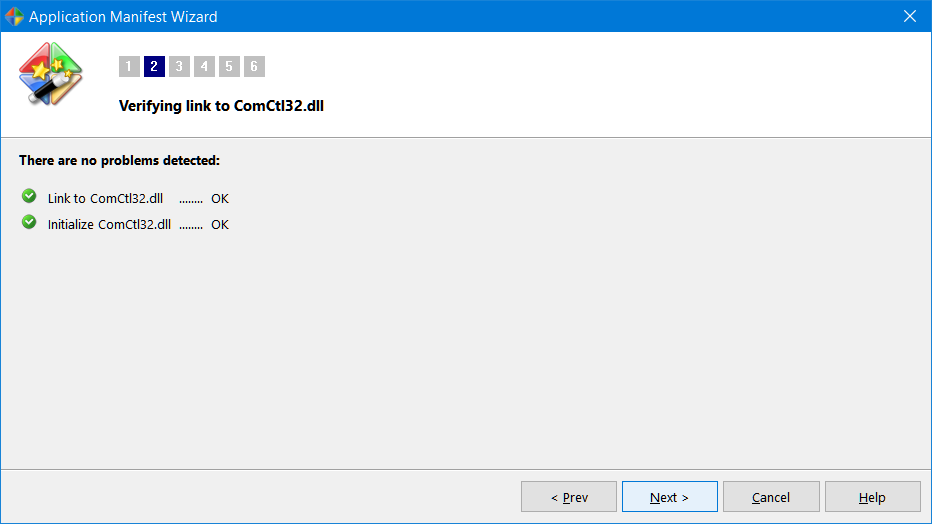
6. Fill out the application name and description fields. The wizard generates a visual style manifest for your application using these fields. Follow the instructions and fill in the blanks accordingly:
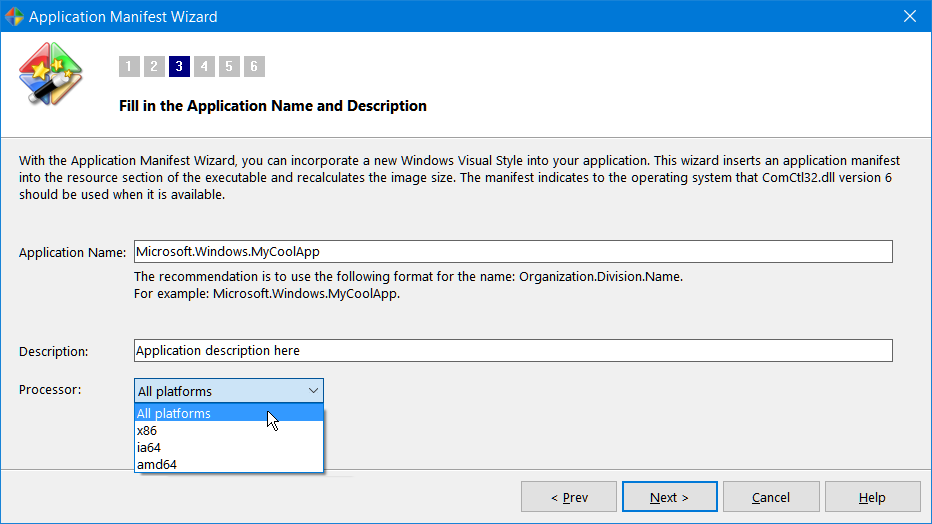
7. Select a requested execution level. Most applications are built using the default "As Invoker" setting.
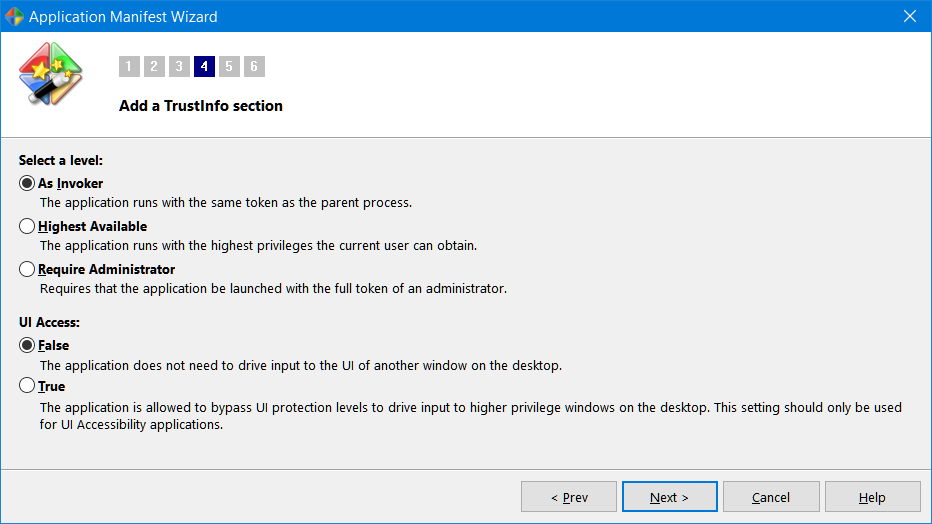
8. Check the supported Windows platforms to be included in the manifest and click Next.
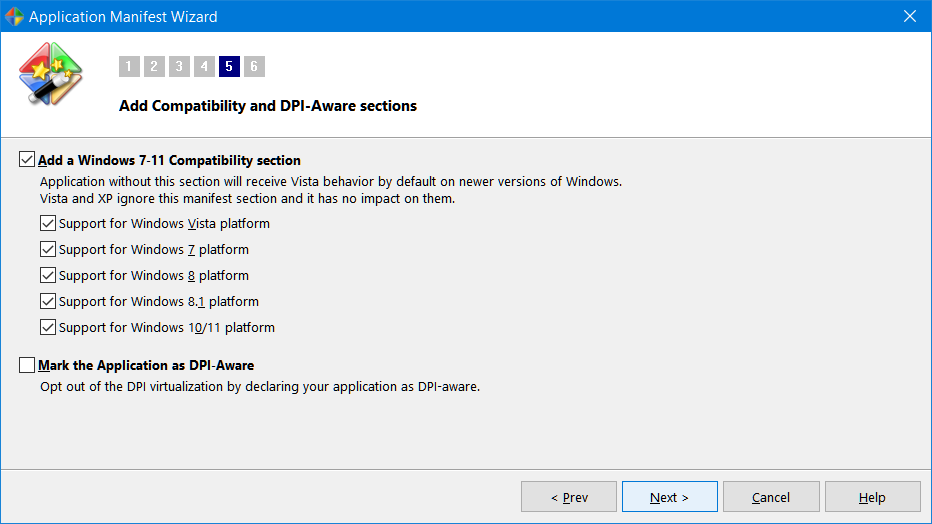
9. Review the manifest XML code and click 'Finish' to apply your entered data.
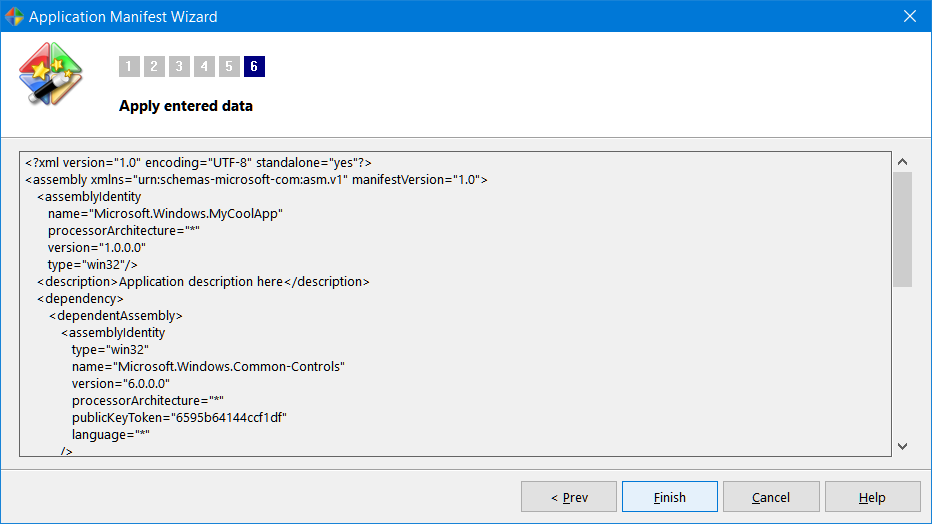
10. Check the Resource Tree View to verify that the newly created manifest resource is present:
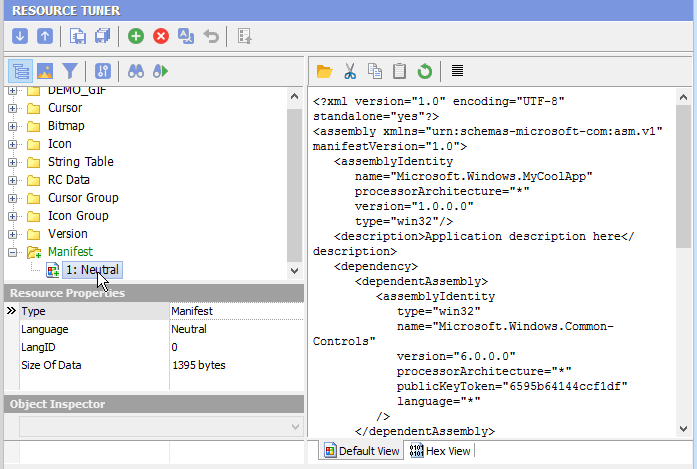
11. Click the 'Save File' button on the toolbar to save the altered file to disk.
It is recommended to perform all file operations with copies of the originals and then only after you have moved the copies to a separate directory other than the parent or home directory of the executable.
Start Tuning Your Applications Now!
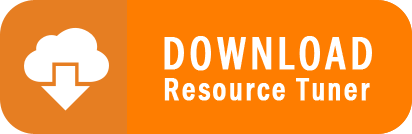
Resource Tuner runs on all versions of Windows, including 11, 10, 8, 7, and XP, and supports both 32-bit and 64-bit systems.