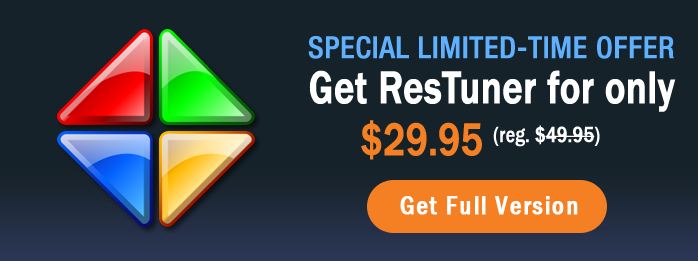home ![]() resource tuner tutorials
resource tuner tutorials ![]() how to...
how to...
Resource Editor: How To Open an EXE/DLL File For Editing
Resource Tuner allows you to open and modify various Windows executable files such as .EXE, .DLL, .MUN, Device Drivers (.SYS), OCX Controls, and more.
 Once inside, you can change the look of icons, cursors, dialogs, buttons, sounds, animations, and other elements of the Windows user interface by editing and replacing resources within these executable files.
Once inside, you can change the look of icons, cursors, dialogs, buttons, sounds, animations, and other elements of the Windows user interface by editing and replacing resources within these executable files.
For more serious changes (though this may require a good understanding of programming functions), check out PE Explorer. To view and edit the raw binary data contents of a DLL file, you can use Hex Editor.
It's important to understand that .EXE and .DLL files are not text files at all, so you can't simply open and edit them like a regular document. These binary files have a complex nested structure defined by the Portable Executable format, and they're not designed to be user-edited, nor are DLLs meant to be opened independently from the programs they are a part of.
In many DLL files, the only meaningful information is limited to Vendor details (copyrights, trademarks, origins) and Product Version information.
So What Program Can Open EXE Files?
If you need to modify something within an EXE or DLL file, you can use a tool like Resource Tuner. But what exactly does this "something" refer to? Resource Tuner allows you to adjust various resources embedded within these files.
For example, you can change the icons that appear in the application, update text strings to reflect new information or translate them into different languages, modify dialog boxes to improve the user interface, or alter menus to add or remove options. Additionally, you can edit bitmaps used for graphics, customize hotkeys to enhance usability, and update version information to keep your software current.
However, note that you won't be able to change the actual code, as resources are separate from the program code. This means you won't be able to alter the program's behavior or add any new functionality.
Using Resource Tuner, you can only make significant changes to the program's interface without altering the underlying code. This can be particularly useful for customizing the interface or translating it into another language.
Windows system files contain essential system icons you might want to extract or replace. Typically, these are the imageres.dll and shell32.dll files, along with several other DLLs within the System32 folder. The latest Windows builds employ *.MUN files to store resources, found in the \SystemResources\*.mun directory. For example, the correct resource file path for C:\Windows\System32\shell32.dll would be C:\Windows\SystemResources\shell32.dll.mun. The .MUN files can be opened in Resource Tuner just like any other DLL files.
Download Resource Tuner now and give it a try!
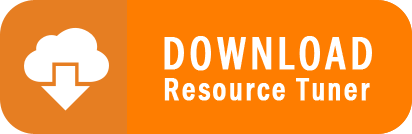
Resource Tuner runs on all versions of Windows, including 11, 10, 8, 7, and XP, and supports both 32-bit and 64-bit systems.
Open EXE/DLL File with Resource Tuner
Resource Tuner offers several methods for opening files. To open an EXE file for browsing or editing resources, either click the button on the left side or go to File ![]() Open [CTRL+O]. The dropdown menu next to the Open File button offers quick access to recently opened files, which can also be accessed via the File
Open [CTRL+O]. The dropdown menu next to the Open File button offers quick access to recently opened files, which can also be accessed via the File ![]() Recent Files menu option. The number of files in the list can be managed through the Settings dialog.
Recent Files menu option. The number of files in the list can be managed through the Settings dialog.
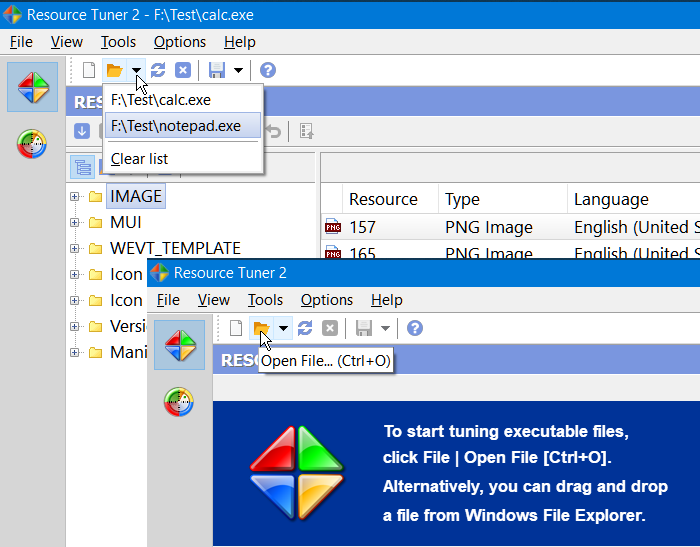
You can initiate opening an EXE file in Resource Tuner by right-clicking it in Windows File Explorer and choosing "Open with Resource Tuner" from the context menu:
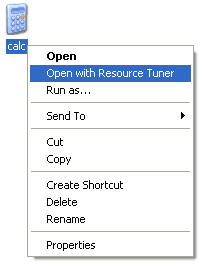 Alternatively, you can drag and drop a file from Windows File Explorer onto the Resource Tuner icon or onto a running instance of Resource Tuner.
Alternatively, you can drag and drop a file from Windows File Explorer onto the Resource Tuner icon or onto a running instance of Resource Tuner.
Another option is to open a file directly from the command line.
Usage: restuner.exe <filename>
It's recommended to perform all file operations with copies of the original files. Store the copies in a separate directory, not in the parent or home directory of the executable. This practice has clear benefits, including avoiding issues with OLE embedded executables calling DLLs from the parent directory.
Resource Tuner automatically executes three functions upon opening a file: unpacking files compressed with UPX using the Plug-In subsystem, error checking, and precompiling resources.
If Opening a File Produces an Error
Resource Tuner's error messages are designed to provide accurate information about the nature of the file you're trying to open.
When encountering errors while opening a file, it's likely due to specific file conditions or formats. Here are some common errors you might come across and their explanations.
1. Error: This file is likely damaged, packed or compressed.
If you encounter this error, there is a good chance the executable has been compressed to appear smaller. Our software detects and unpacks UPX-compressed files only. You'll need to manually unpack the compressed exe before viewing or modifying it. To work with such files, you might need a more powerful tool like Heaventools PE Explorer.
This is not viewed as a bug. We are not going to defeat the security attempts of other software authors. And we cannot support the decompression of every publicly available packer and protector.
2. Error: This is an NE Executable. Not supported!
Our software supports 32- and 64-bit PE files only. NE (New Executable) files are 16-bit applications designed for outdated Windows 3.xx systems. While executable formats like "MZ" (DOS), "NE," and "LE" exist, these 16-bit formats are obsolete, and we don't intend to provide support for them.
3. Error: This is NOT an EXE or DLL File
Resource Tuner doesn't rely solely on file extensions like .exe, .dll, or .txt. The software reads and analyzes the file header to determine its nature. If Resource Tuner reports that a file isn't a DLL or EXE file, it's based on accurate assessment, regardless of the file extension. The extension itself isn't the sole indicator of a file's type. File extensions do not magically transform a text file into an executable DLL.
IF YOU WANT TO VIEW AND EDIT THE RAW DATA CONTENTS OF A FILE:
Then you need a binary hex editor: FlexHex editor. Use it for inspecting binary output, editing the raw data contents of a file, examining the structure of proprietary closed-format data files or old data in unknown formats, quick fixing executable or data files, creating binary files for test runs, and more.